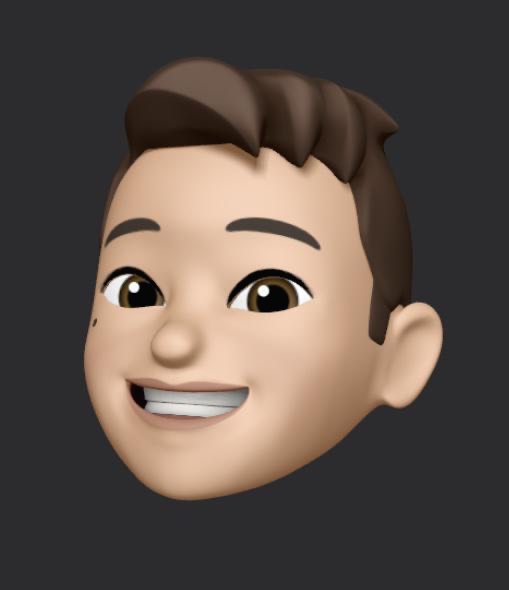| 일 | 월 | 화 | 수 | 목 | 금 | 토 |
|---|---|---|---|---|---|---|
| 1 | 2 | 3 | ||||
| 4 | 5 | 6 | 7 | 8 | 9 | 10 |
| 11 | 12 | 13 | 14 | 15 | 16 | 17 |
| 18 | 19 | 20 | 21 | 22 | 23 | 24 |
| 25 | 26 | 27 | 28 | 29 | 30 | 31 |
- 유학생대학생활
- 파이데이아창의인재학과
- 사이드프로젝트
- 개발일지
- Kenneth Park
- 케네스로그
- 해외유학
- 개인 프로젝트 개발일지
- 미국대학
- California State University Sacramento
- JVM아키텍처
- 미국대학생활
- java
- 2+2
- i-20
- F1학생비자
- 복수학위제도
- 케네스
- 자바
- CSUS
- 만다라트프로젝트
- 부산외대
- Java 스터디
- jpa
- 미국유학생활
- 자바 스터디
- 비전공자 git
- 미국유학생
- 유학생 준비물
- 미국유학
- Today
- Total
케네스로그
[VMware] 맥북에서 가상머신으로 윈도우 무료로 사용하는 방법 본문
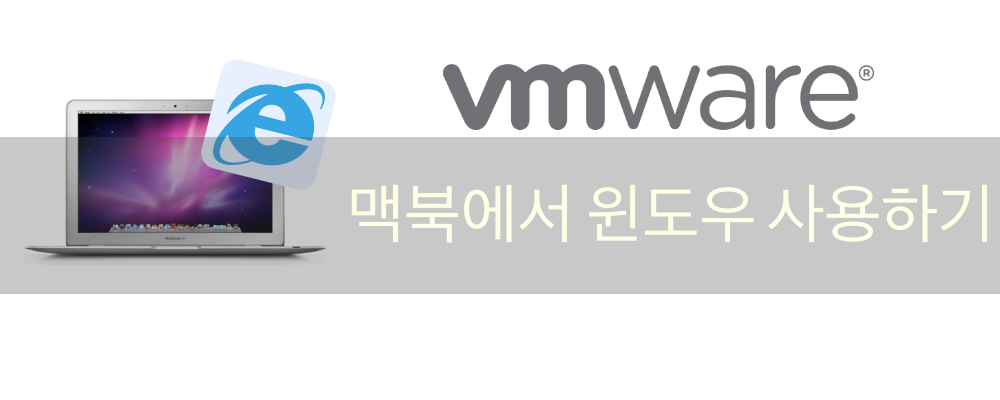
이번 M1기반 맥북이 공개된 이후로 맥북이 더욱 대중화되었습니다.
디자인, 성능 모두 좋은 맥북이지만, 한국에서 사용하기에 불편한 점이 있습니다.
바로, 윈도우와 윈도우 익스플로러.
은행, 정부사이트, 인증서비스 등에서 호환가능한 웹브라우저로 인터넷 익스플로러만 고집하기때문이죠.
이럴때 간편하게 해결할 수 있는 방법이 가상머신을 통해 윈도우를 사용하는 것입니다.
가상머신은 컴퓨터 내에 가상으로 다른 컴퓨터를 이용할 수 있도록 하는 프로그램입니다.
유명한 가상머신 프로그램으로는 Parallels(패러렐즈)가 있습니다.
맥 초창기부터 유명했지만, BigSur업데이트 이후 아직 호환성 이슈가 있고 가격이 10만원대로 비싼편입니다.
저는 개인적 용도로 무료 사용이 가능한 VMware의 Fusion을 추천합니다.
VMware Fusion 등록 및 다운로드하기
https://my.vmware.com/web/vmware/evalcenter?p=fusion-player-personal
VMware Fusion Player – Personal Use License
Troubleshooting & Support VMware Fusion Player Personal Use licenses do not include technical support directly from VMware, however there is a vast library of information, as well as a massive technical community, to help.
my.vmware.com
위의 링크를 통해 VMware 홈페이지로 이동합니다.
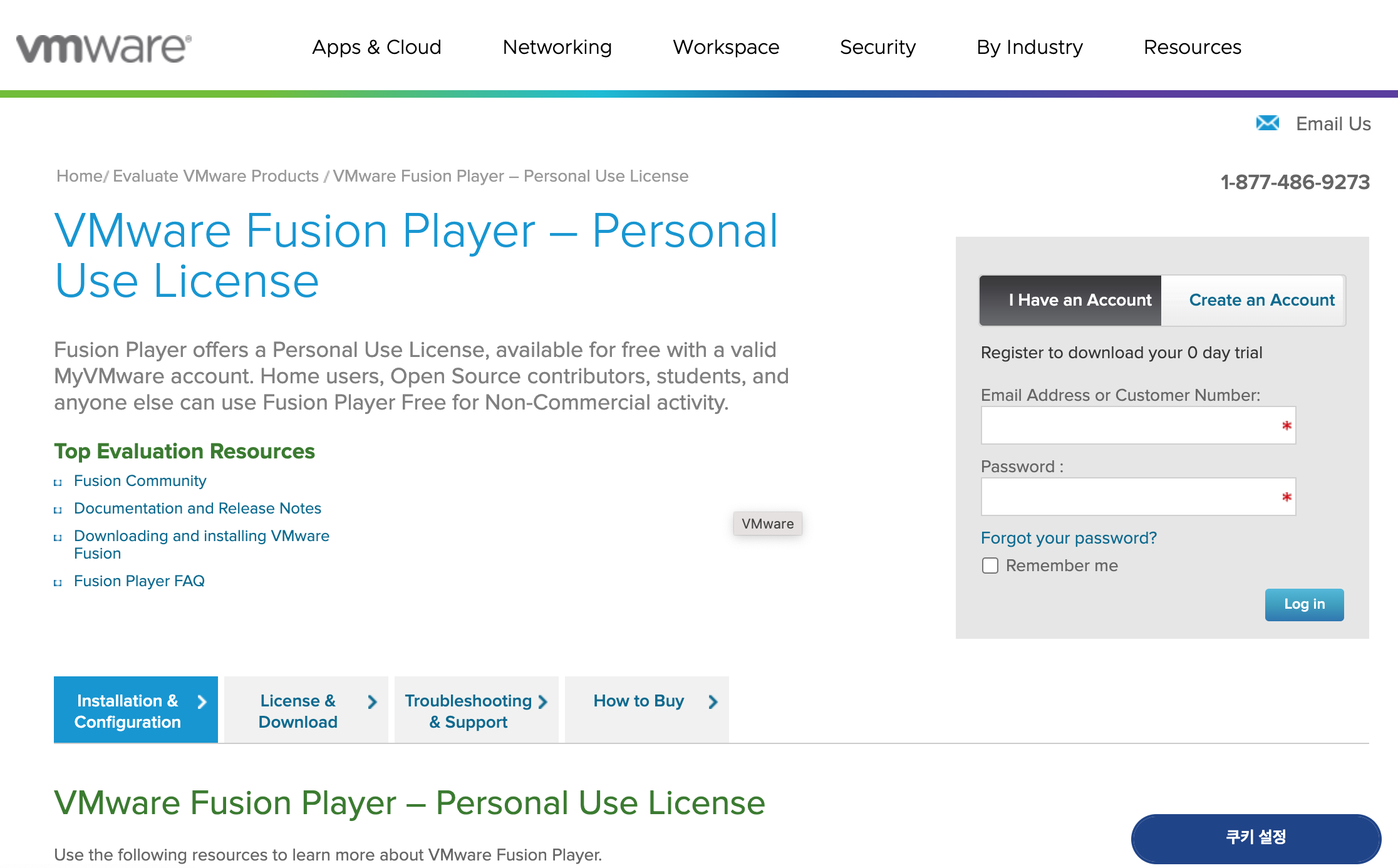
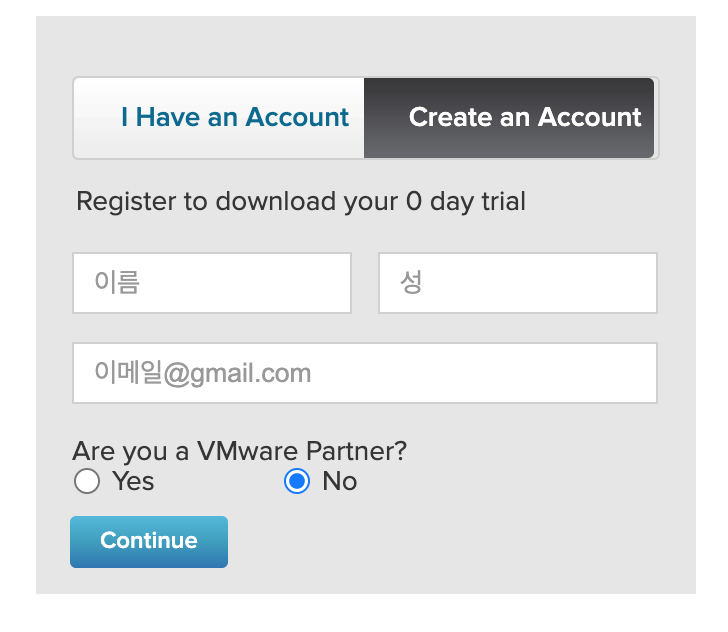
해당 사이트에서 'Create an Account'를 클릭하여 이름과 이메일을 입력합니다.
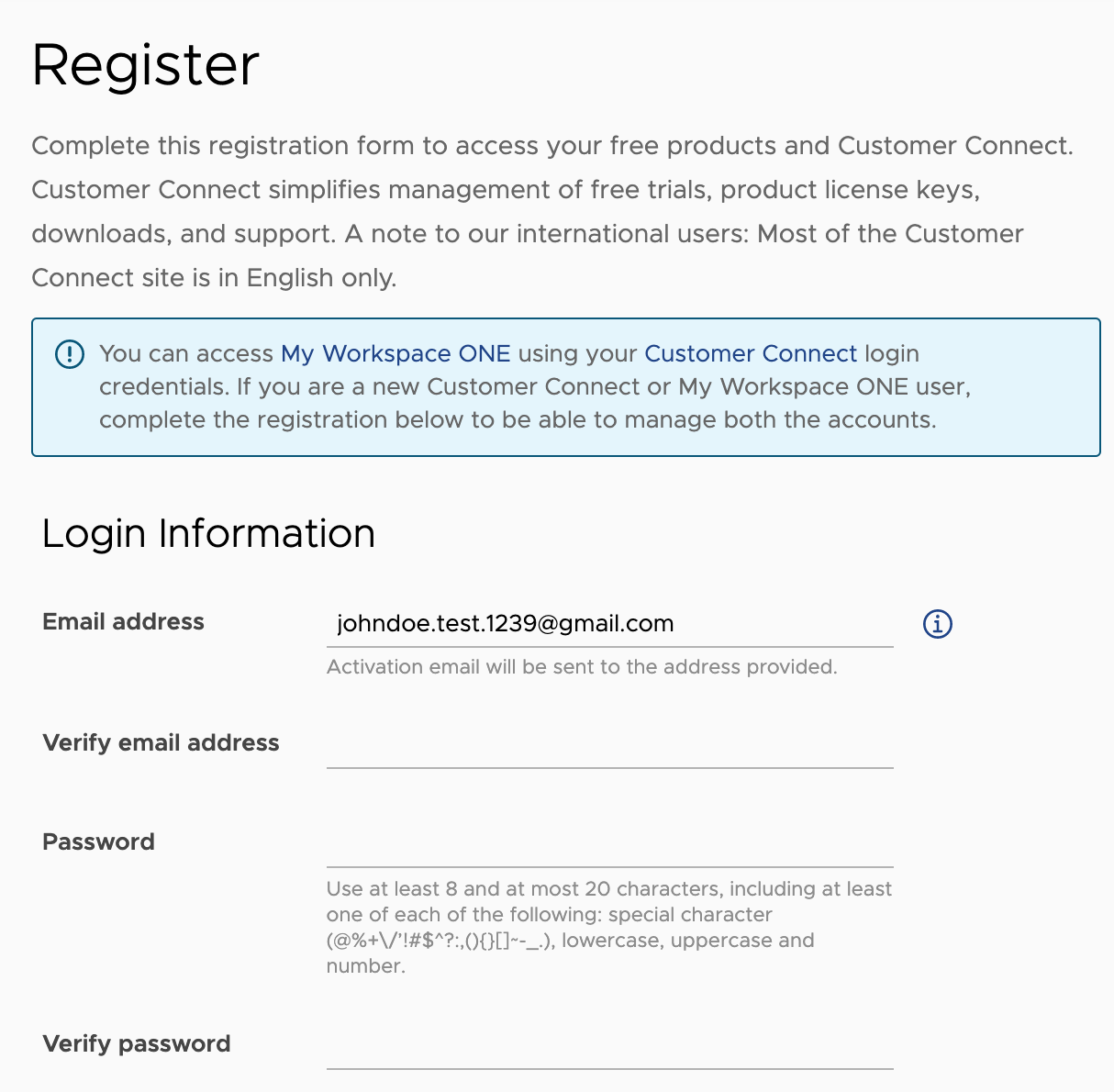
로그인에 사용될 이메일과 비밀번호를 기입합니다.
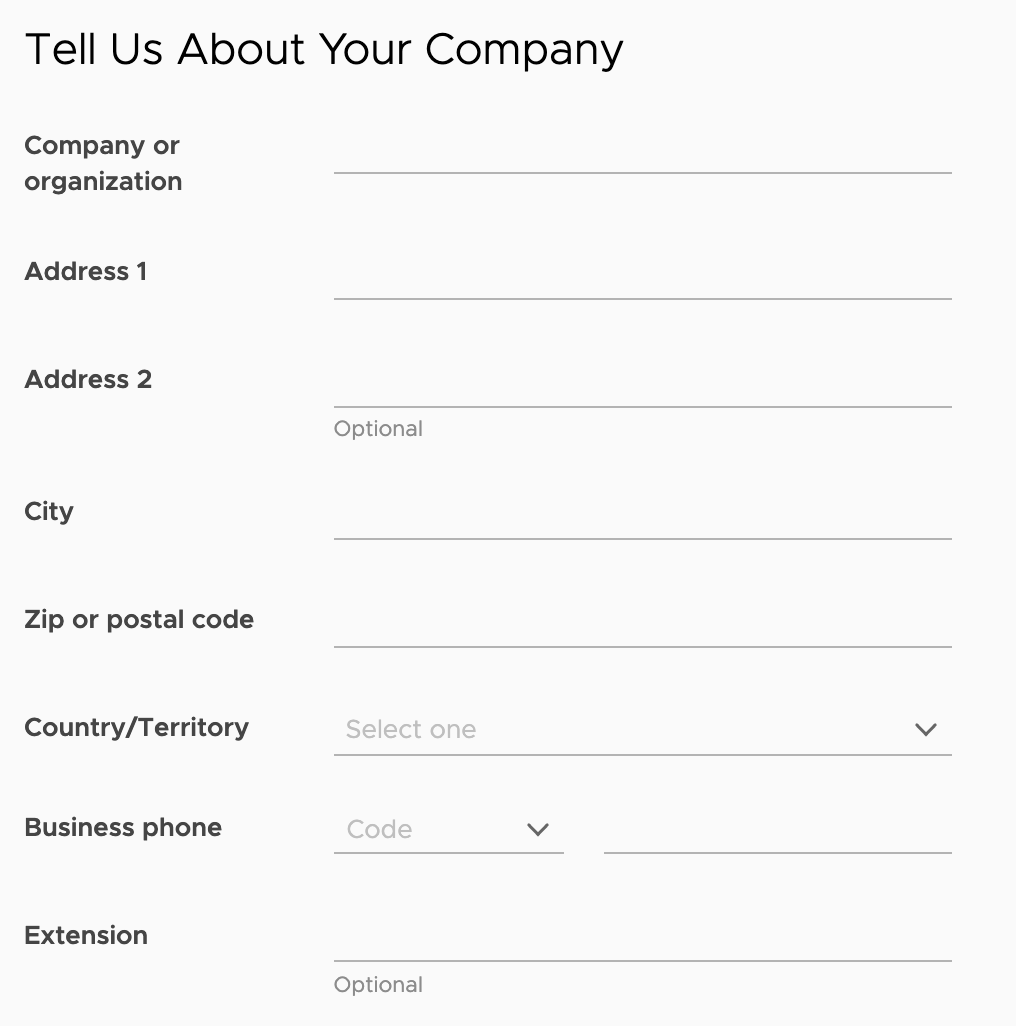
회사 또는 단체 정보를 기입해야만 회원가입이 가능합니다.
학생이라면 학교, 일반인이라면 아무런 정보나 기입해도 무관합니다.
회원가입이 완료되면 이전의 VMware Fusion 홈페이지로 이동하여 로그인합니다.
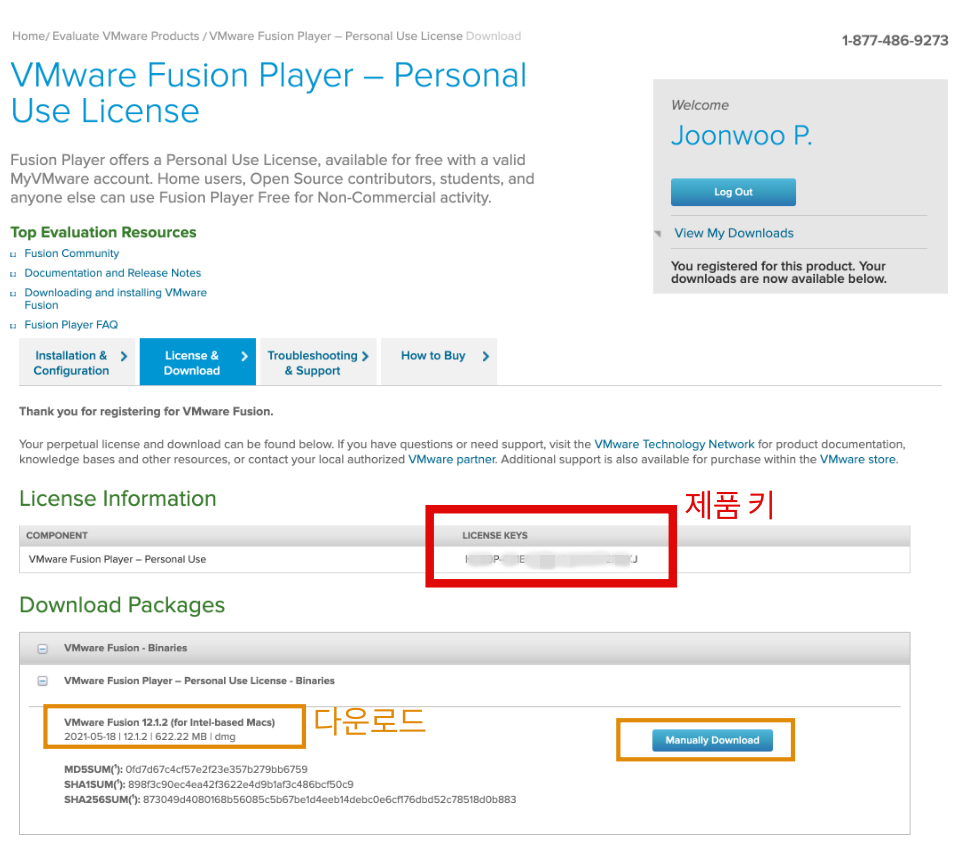
로그인 이후 하단의 Download Packages에서 위의 버튼을 통해 다운로드를 진행합니다.
License Information의 License Keys는 설치과정에 사용될 제품 정품등록키 입니다.
메모장 등에 옮겨둔 후 진행하면 빠르게 설치할 수 있습니다.
혹, 잊어버리더라도 홈페이지에 다시 로그인하시면 확인하실수 있습니다.
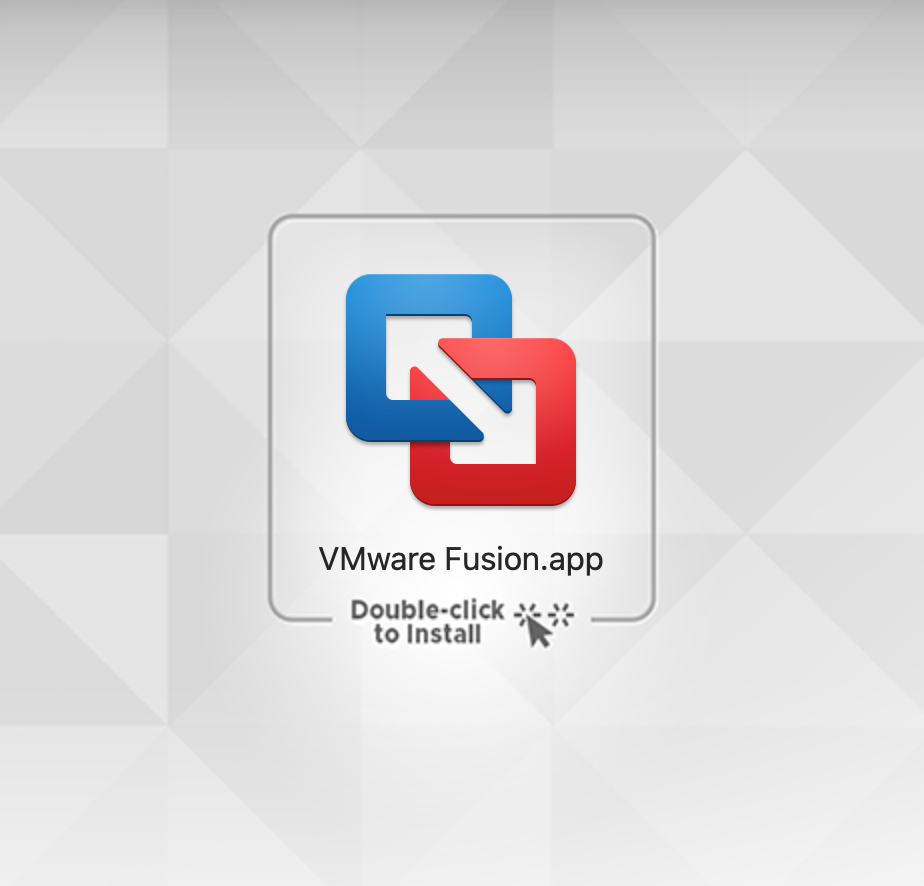
VMware-fusion.dmg를 실행하여 해당 아이콘 더블클릭 후 설치를 진행합니다.
진행과정에서 위에서 발급됬던 제품 키를 등록하시면 됩니다.
윈도우10 다운로드
https://www.microsoft.com/ko-kr/software-download/windows10ISO
Windows 10 디스크 이미지 다운로드(ISO 파일)
요청의 유효성을 검사하는 중입니다. 이 작업은 몇 분 정도 걸릴 수 있습니다. 페이지를 새로 고치거나 뒤로 이동하지 마세요. 그러면 요청이 취소됩니다.
www.microsoft.com
위의 Windows 홈페이지에서 Windows 10 디스크 이미지를 다운로드 합니다.
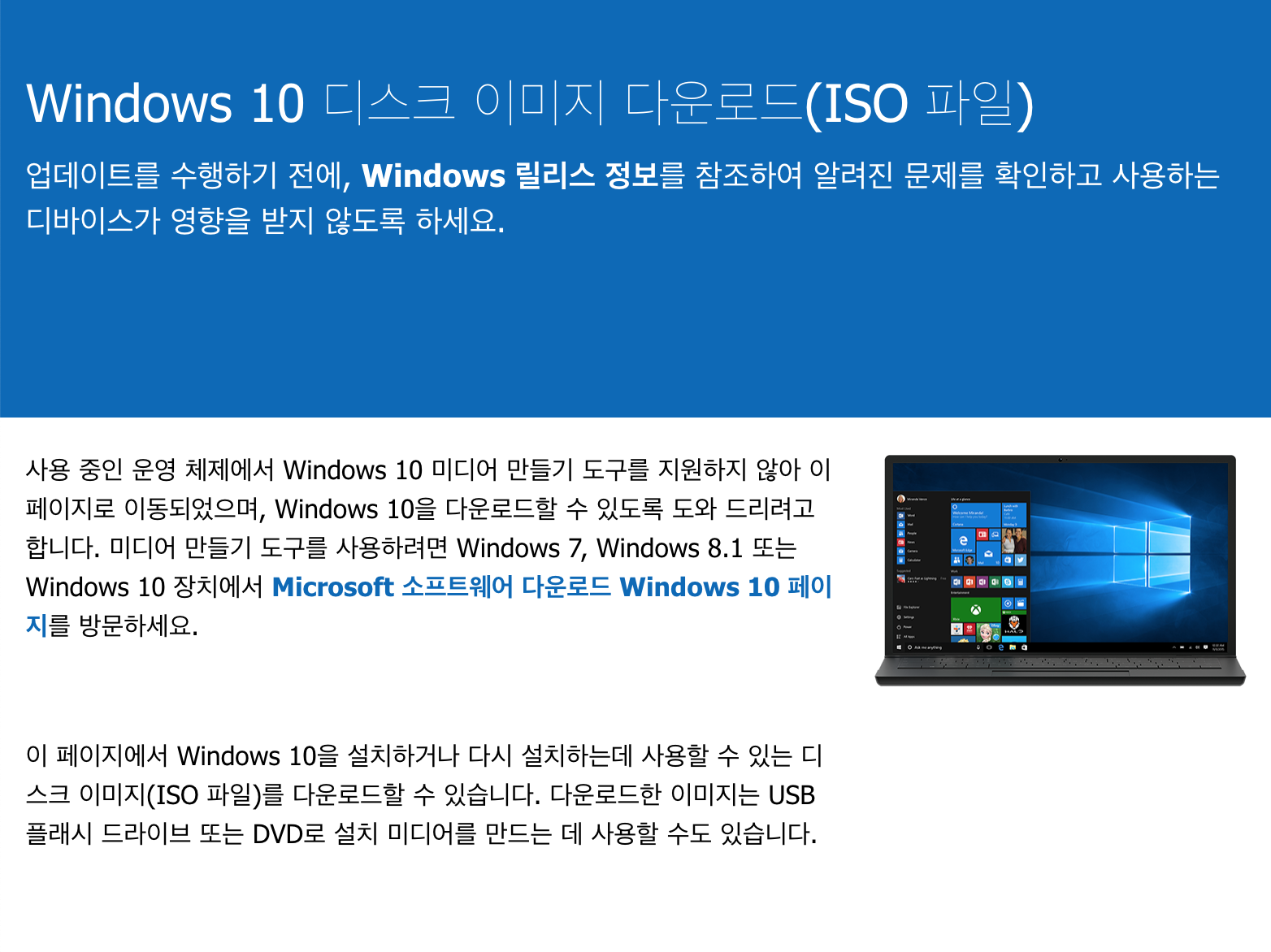
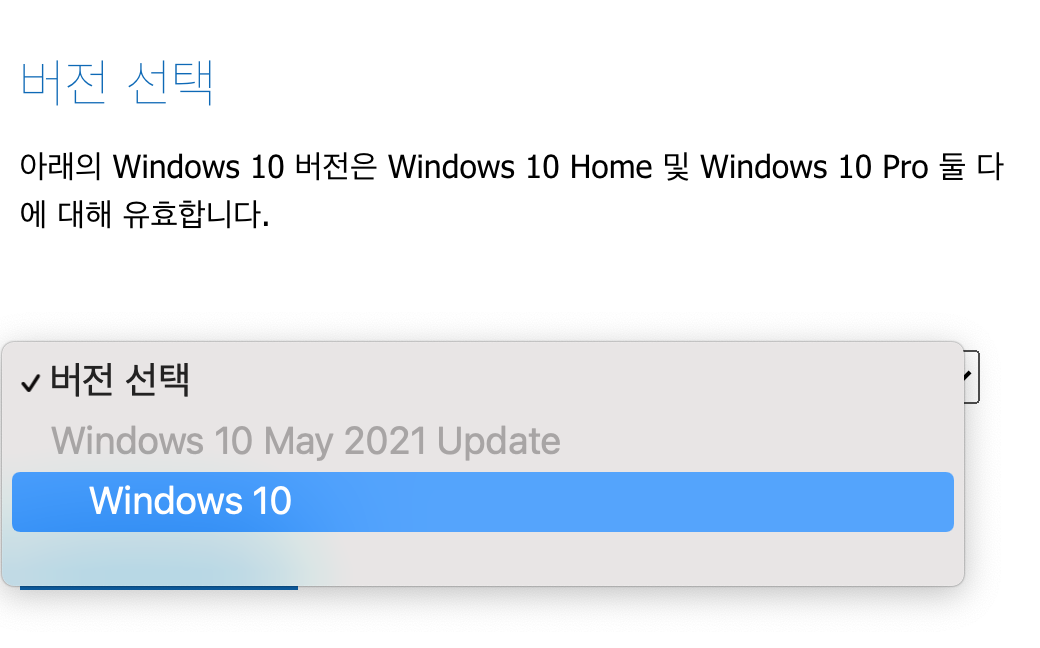
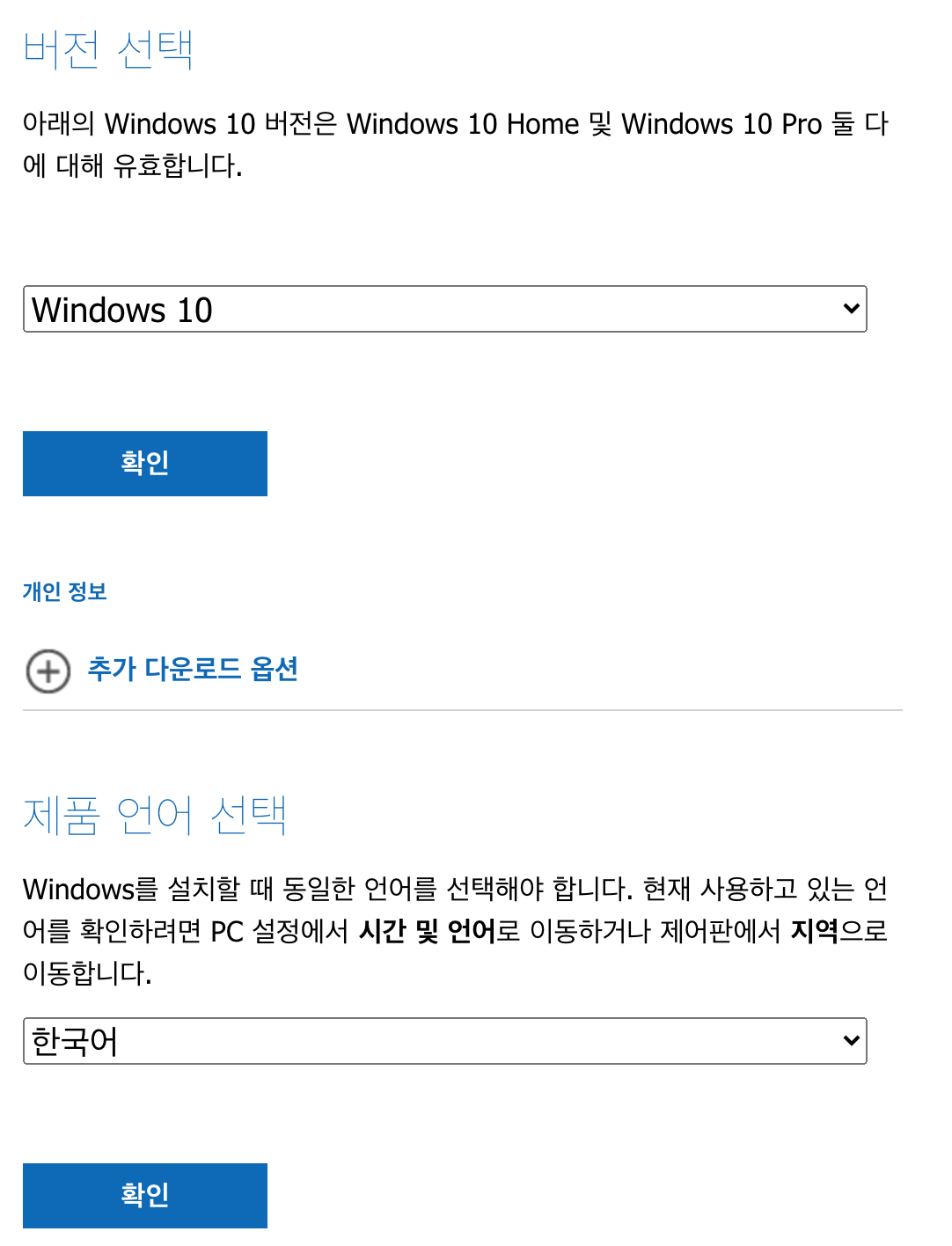
다운로드 옵션에서 'Windows 10'과 '한국어'로 선택합니다.
영어로 선택할 경우, 소프트웨어 한글이 깨져서 출력되는 경우가 있어 한국어로 선택하는걸 추천합니다.
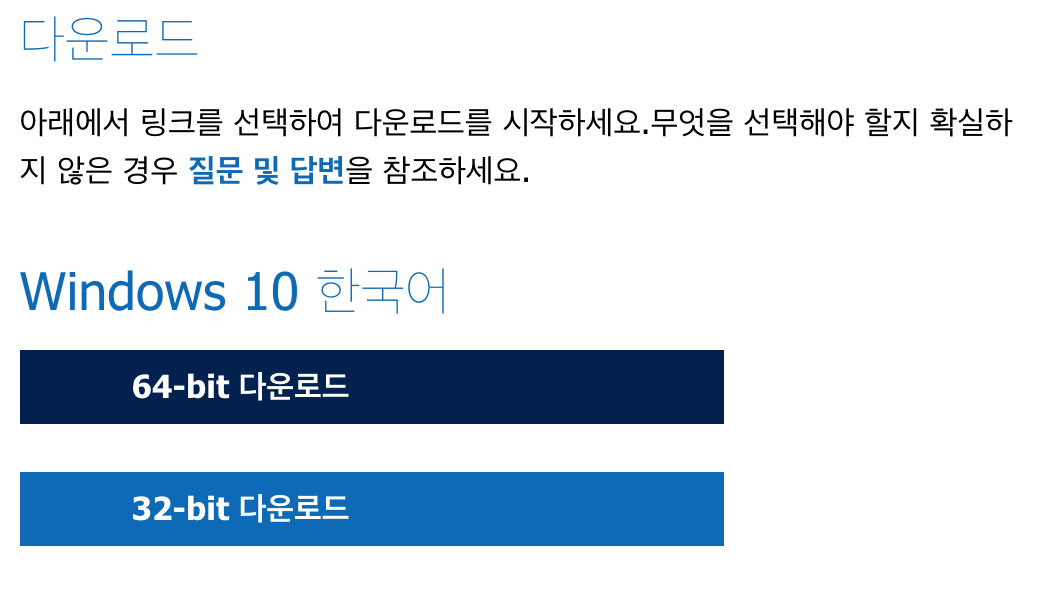
마지막 다운로드 창에서 64-bit를 선택하여 진행합니다.
VMware Fusion에서 윈도우10 설치하기
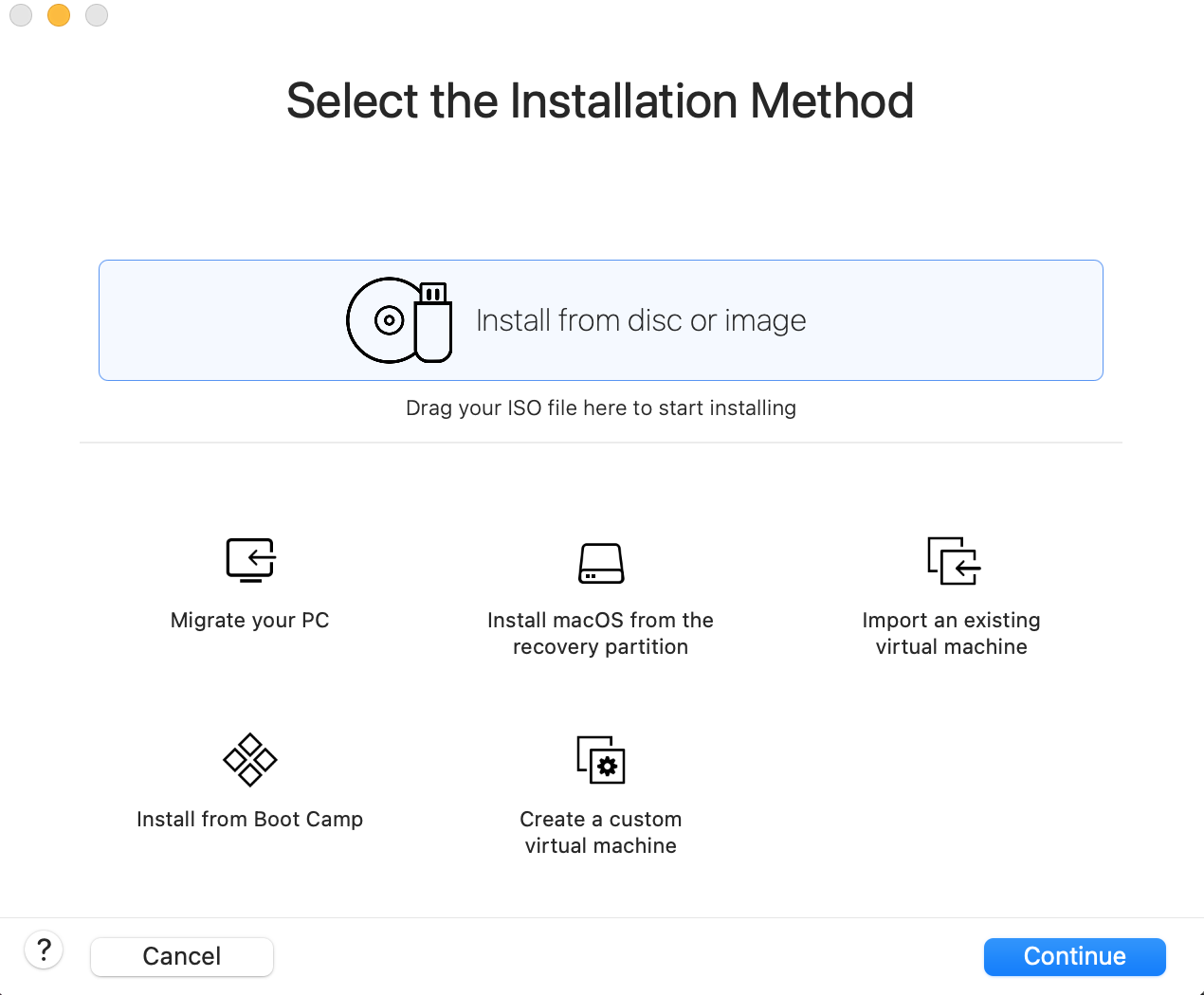
VMware Fusion을 실행하여 가상머신 설치창을 열어줍니다.
위에서 'Install from disc or image'를 선택합니다.
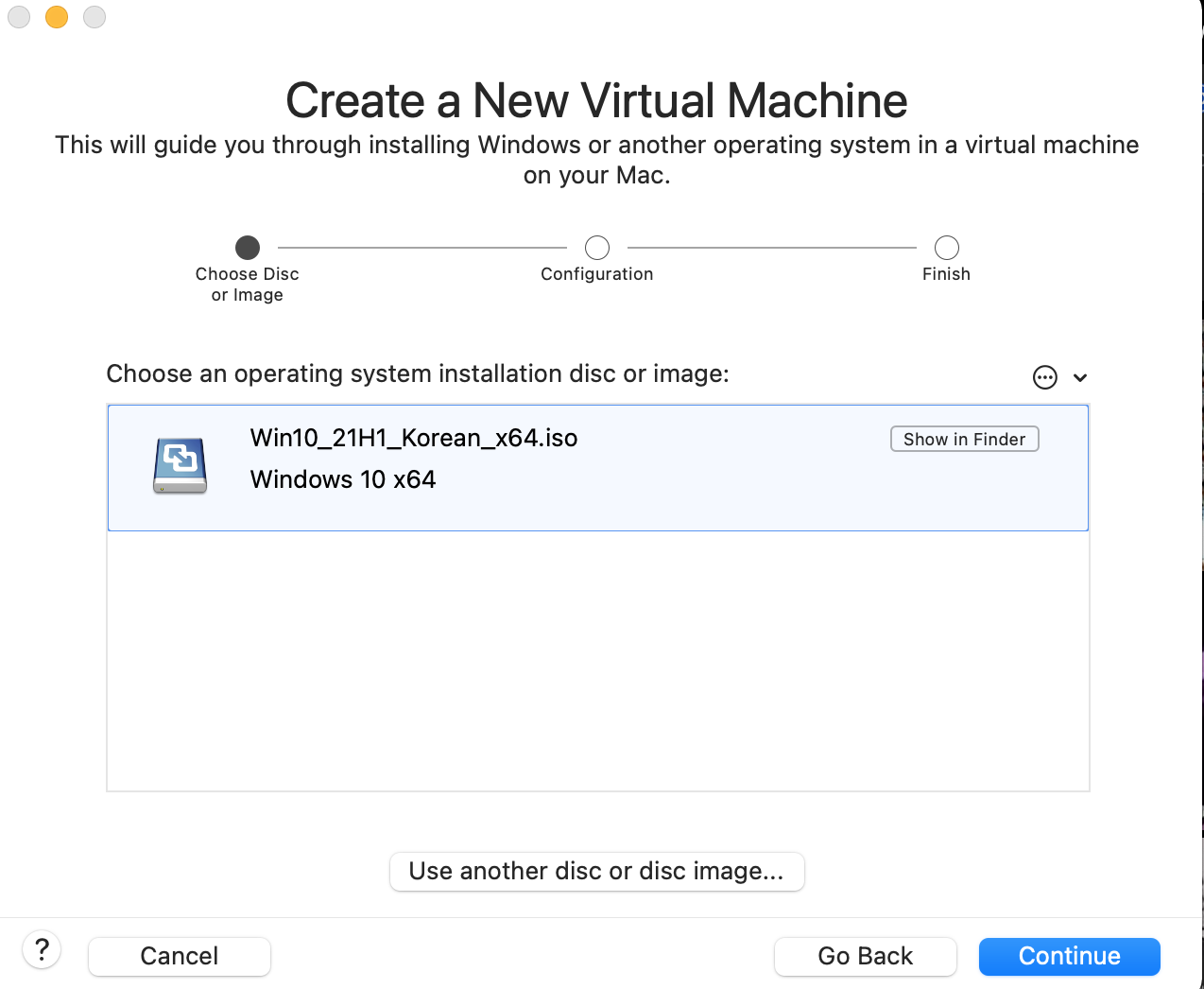
위의 창에서, 이전에 다운로드한 윈도우10 디스크 이미지를 선택합니다.
만약 위의 리스트에서 디스크 이미지가 안나온다면 'Use another disc or disc image'를 클릭하여 직접 설정합니다.
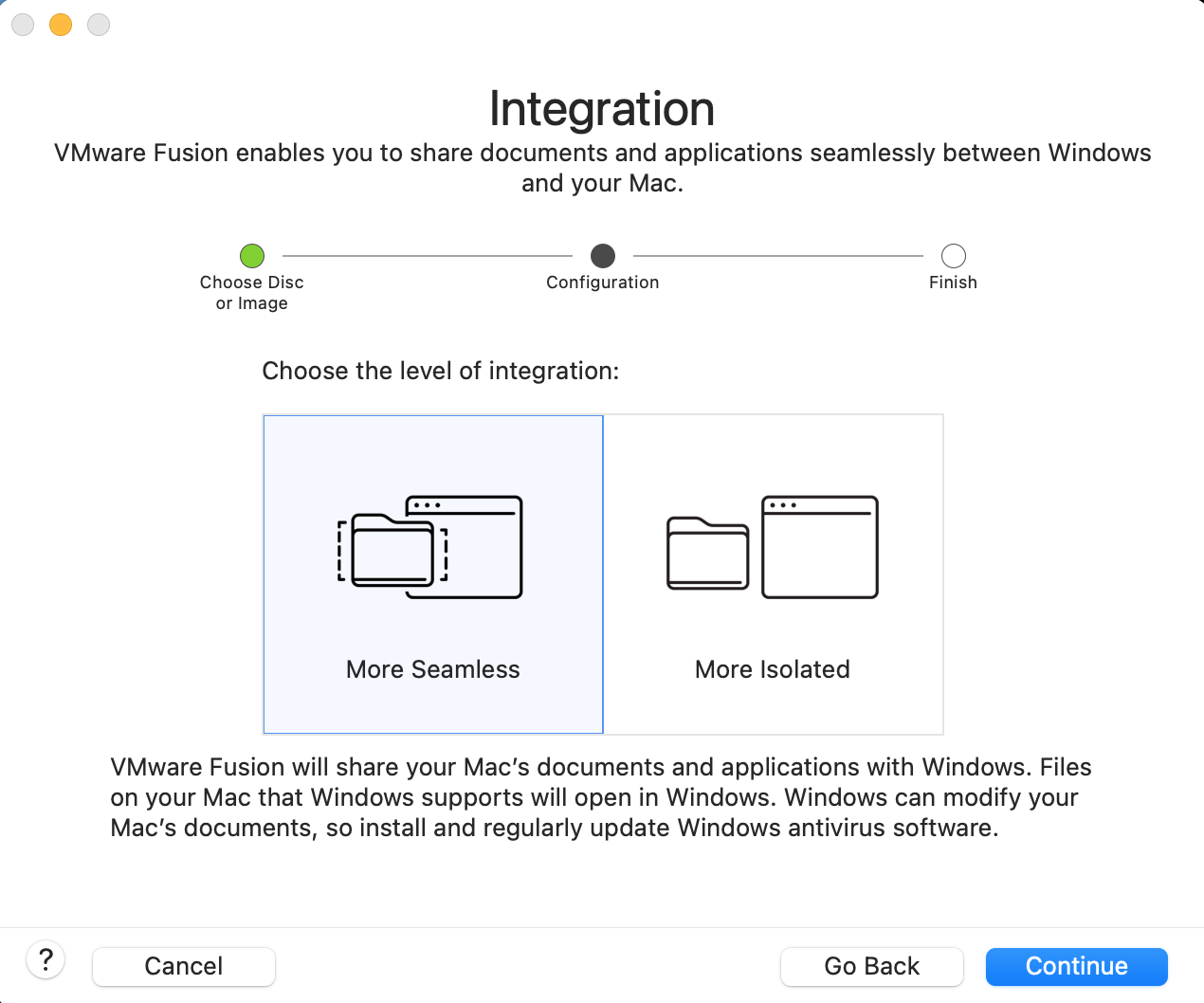
시스템 통합에 대한 설정을 하는 창으로 이동하게 됩니다.
두 옵션 중 아래의 특징을 보고 선택하시면 됩니다.
개인적으론 More Seamless를 추천합니다.
[More Seamless] 추천*
맥과 주요 폴더 등을 공유합니다.맥에서 다운받은 파일들을 바로 이용할 수 있기에 편리합니다.
[More Isolated]
설치 할 가상머신을 독립적으로 사용합니다.개발 등의 목적으로 사용 시 독립적인 환경구축에 용이합니다.

사용할 윈도우 버전을 선택하고, 윈도우 정품인증 키를 갖고 있다면 입력합니다.
패스워드는 옵션이기때문에 입력하지 않아도 됩니다.

가상머신 설치 마지막 단계입니다.
Finish를 선택하여 가상머신 설정을 종료합니다.
'Windows 10.vmwareevm'파일은 해당 가상 머신의 이미지파일입니다.
가상머신을 위한 디렉토리를 설정하여 저장하시면 됩니다.
해당 vmwareevm파일을 삭제하면 가상머신(윈도우)를 삭제하는 것과 같습니다.
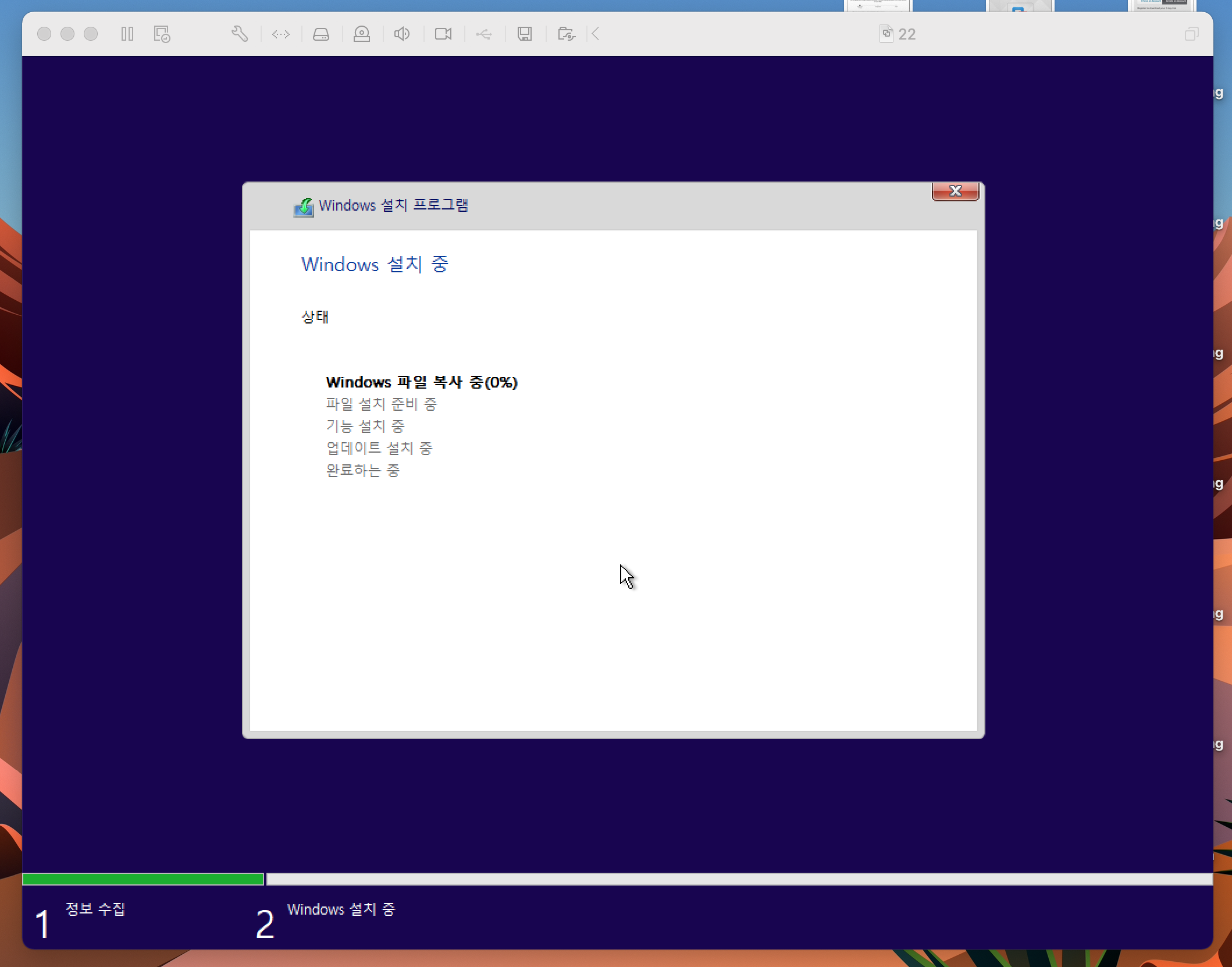
설정 이후 VMware Fusion을 실행하면 다음과 같이 가상환경에서 윈도우 설치가 진행됩니다.
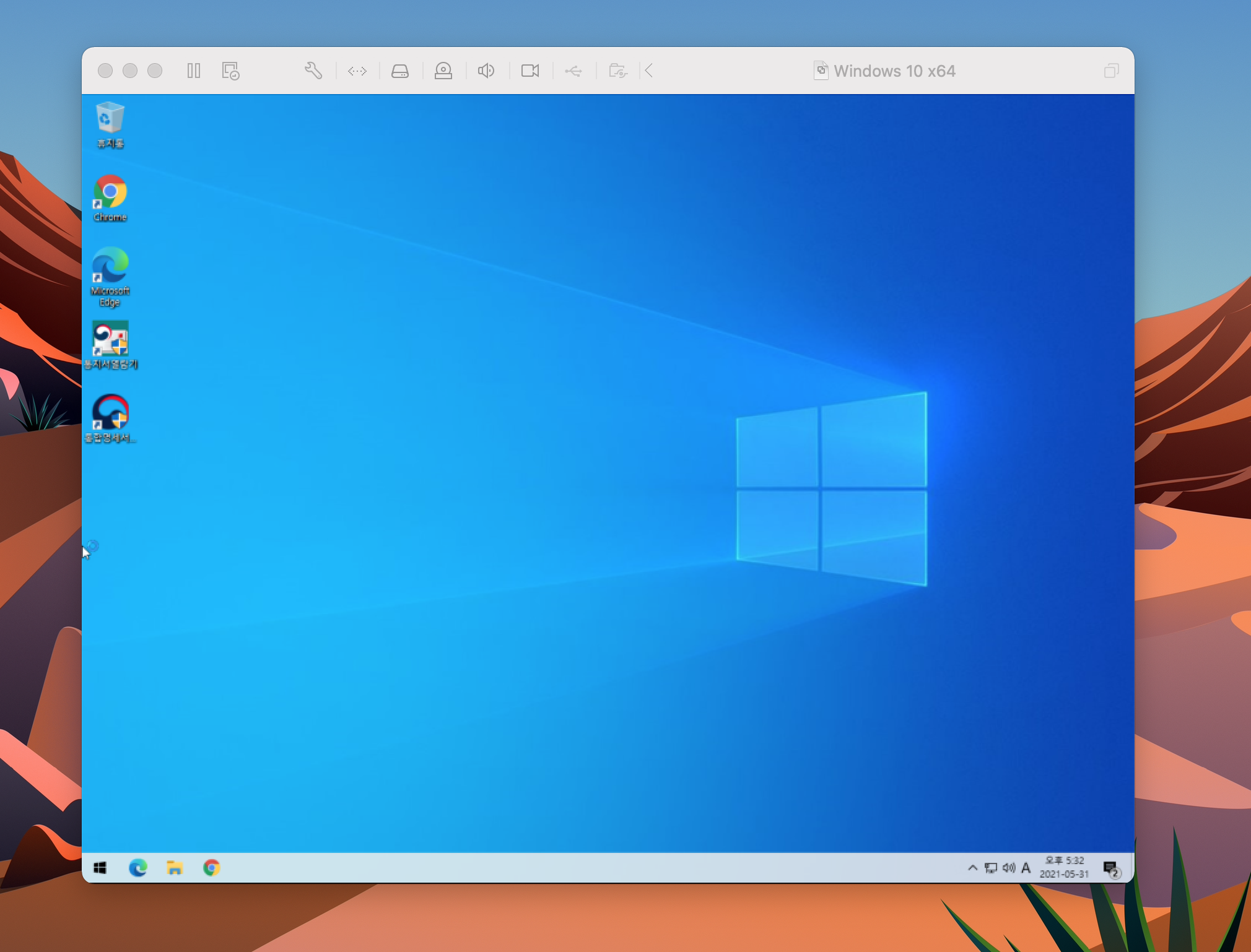
설치가 완료되면 일반 컴퓨터에서 사용하는과 같이 윈도우10을 사용할 수 있습니다.
'Review > SW' 카테고리의 다른 글
| 패러렐즈 16 - 네트워크 초기화 오류 (Network initialization failed) 해결법 (1) | 2021.07.27 |
|---|